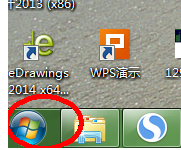hp打印机怎么打印照片电脑如何操作
的有关信息介绍如下:步骤一: 在放纸张处中装入照片纸
1、取出主纸盒中的所有普通纸。将照片纸纵向放入纸盒中。 如果纸张上有一个穿孔标签,则在放入纸张时,让标签朝上或朝向您,以防止打印到标签上。采用背面加载型纸盒的喷墨打印机︰ 光面或打印面朝上。

2、采用正面加载型纸盒的喷墨打印机︰ 光面或打印面朝下。采用正面加载型纸盒的激光打印机︰ 光面或打印面朝上。调整纸张宽度导板,使其紧贴纸张边缘。

3、按下打印机的电源开关键,打开打印机的电源。

步骤二: 打印照片
1、进入照片所在文件夹,找到要打印的照片,右击照片,在属性菜单中选择【打开方式】- 【照片】。
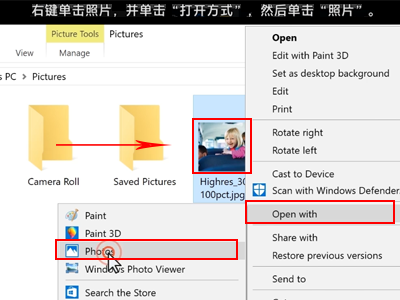
2、在 Windows 照片查看器中的“打印照片”窗口中,单击选项“...”【更多选项】,在列表中选择【打印】。
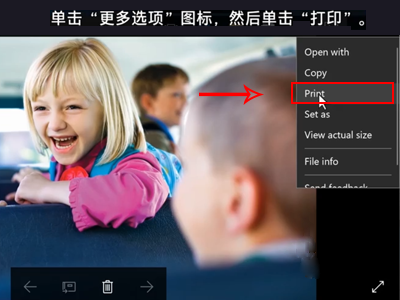
3、进入打印界面,单击【更多设置】,打开打印机文档属性窗口以访问更多的打印设置。如:纸张大小,颜色等。
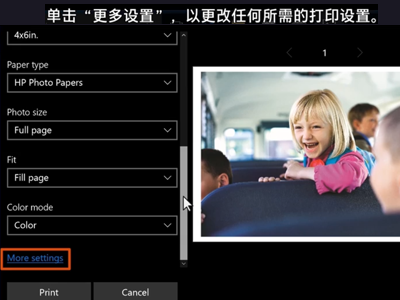
4、全部设置好之后单击确定,然后单击打印。
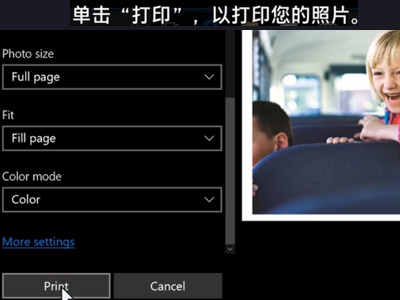
5、打印后,照片将按照您设置进行打印,完成后从纸盒中取出所有照片纸并将其存放在附带的包装盒或塑料袋中。 如果长时间放在纸盒中,纸张可能会卷曲。

扩展资料:
打印设置包括:
1、纵向或横向
选择“纵向”进行垂直打印,或选择“横向”进行水平打印。“布局”、“完成”或“特性”选项卡上的“方向”菜单
2、纸盒或来源
如果您的打印机有多个纸盒,请选择照片纸所装入的纸盒。“纸张/质量”或“特性”选项卡上的“来源”或“纸张来源”菜单
3、照片纸类型
设置正在使用的纸张类型,如 HP 照片纸、光面纸或布纹相纸。“纸张/质量”或“特性”选项卡上的“类型”、“纸张类型”或“介质”菜单
4、纸张尺寸
选择您在打印机中所装入的纸张的尺寸,例如 4 x 6、5 x 7 或 8 x 10 纸张。“高级选项”或“特性”选项卡上的“尺寸”或“纸张尺寸”菜单。某些较新的打印机支持更多的纸张选项。 转至创建自定义纸张尺寸 了解更多信息。
5、添加或删除边框
在照片的周围添加一个白色边框,或打印到纸张的边缘。“高级选项”中的“无边框打印”或“纸张尺寸”菜单。“打印快捷方式”选项卡可能包括带边框或不带边框打印的快捷方式。
6、质量: 度量单位是每英寸点数 (DPI) 打印分辨率。 更高的 DPI 会产生品质更好的照片,但是会降低打印速度,并且会使用更多的墨水。 请参阅打印机规格,了解打印速度(度量单位是每分钟打印的页数)。
颜色和质量设置:
1、草稿: 当墨盒的墨水量不足或当不需要高质量打印时,通常使用最低的 DPI。
2、普通: 默认质量设置适用于大多数打印任务。
3、最佳: DPI 高于正常。
4、最大 DPI: 可用的最高 DPI 设置。
5、“纸张/质量”选项卡上的“质量设置”或“介质”菜单。根据具体打印机,“以最大 DPI 打印”或“输出质量”菜单通过“高级选项”提供。彩色打印或黑白打印: 根据具体打印机,可以使用以下设置。
6、彩色: 使用所有墨盒,打印颜色全面的照片。黑白或“只使用黑色墨水打印”或“单色”: 只使用黑色墨盒的打印机; 适用于打印正常或更低质量的黑白内容。灰度: 打印机使用所有墨盒中的墨水,以产生更广泛的黑色和灰色; 适用于高质量的黑白打印。
7、根据打印机选择彩色和黑白设置。选择“打印/质量”选项卡上的“彩色”或“黑白”。在“颜色”选项卡、“特性”选项卡或者“高级选项”中,点击“灰度打印”旁边的菜单并选择“关闭”彩色打印、“高质量灰度打印”或“仅使用黑色墨水打印”。
参考资料:HP打印机-如何打印照片