笔记本连接到投影仪上,投影仪不显示画面?
的有关信息介绍如下:原因有:连接视频数据线故障;投影仪故障;笔记本选择了”断开投影仪“选项。
检查方法:
1、更换连接线,排除线材故障可能。
2、更换笔记本或投影仪,排除投影仪或笔记本故障可能。
3、设备没有问题,那就是设置没有调试。使用组合键“FN键+投影键”(投影键一般是在F4上),切换屏幕显示方式。在出现的四个方式中,”断开投影仪“,会导致笔记本断开与投影仪的连接,将这个选择移除,就可以显示画面了。
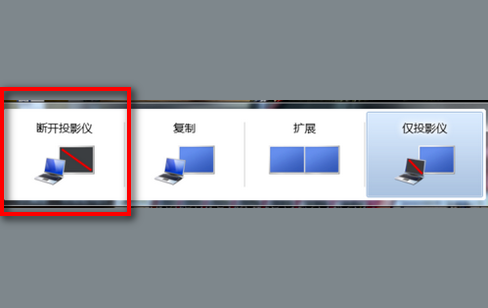
扩展资料:
笔记本电脑外接显示器步骤:
1、准备显示器。

2、这里以常见的VGA接口做示例,显示器的VGA数据线接口。

3、将显示器接头连接笔记本VGA输出口后。接通显示器电源,笔记本开机。

4、笔记本进入系统后,使用组合键FN键+投影键,选择屏幕显示方式,投影键一般是在F4上。
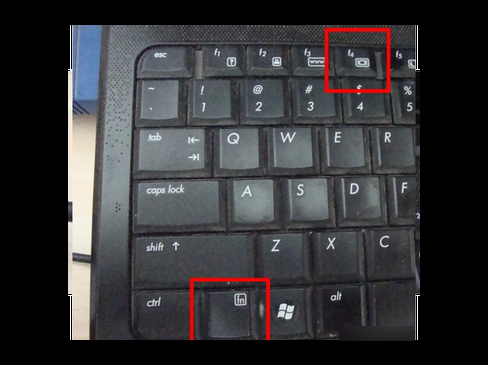
5、另一种方法是按Windows图标键+P键,选择屏幕显示方式,选择仅投影仪就是只在外接显示器上显示画面了。
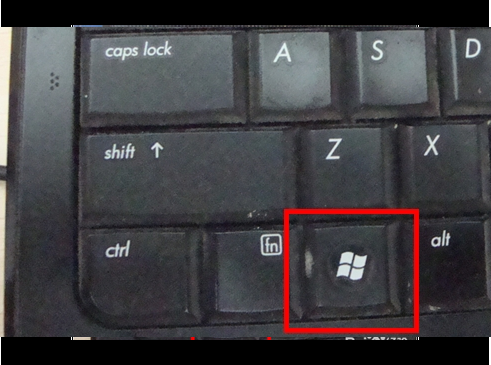
6、在电脑桌面上点右键选“属性”。
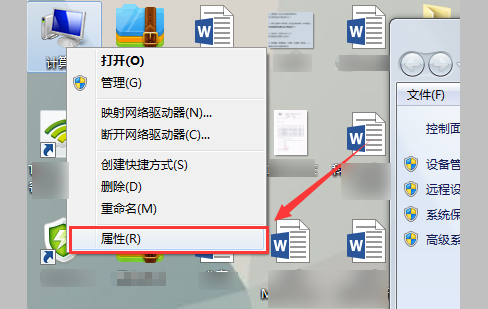
7、在“属性”界面找到“设置”选项,在“设置”选项卡下面找到“显示”。
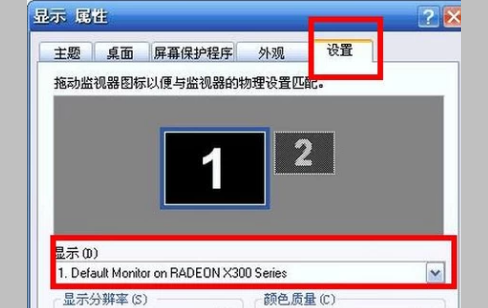
8、选择“显示”的“即插即用显示器”,并将页面上能能勾选的都选中,最后点击“应用”,别关闭这个页面。

9、在显示屏上的同样的页面,选择“显示”的“多个显示器”选项,点击确定即可完成。




