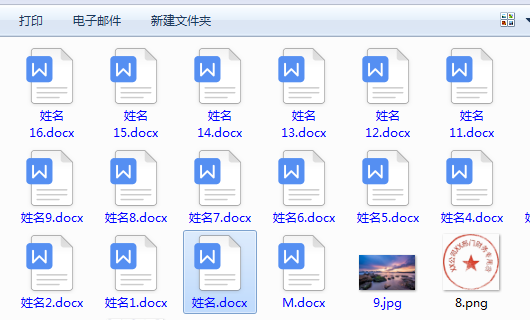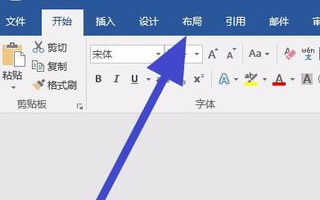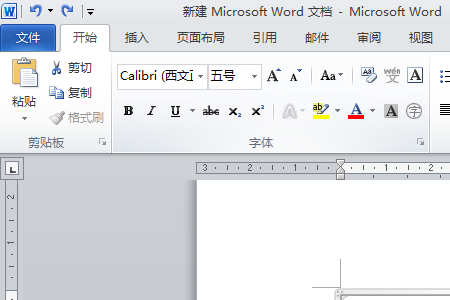邮件合并后如何生成多个Word 文档单独保存
的有关信息介绍如下:1、在Excel中编辑好合并内容。
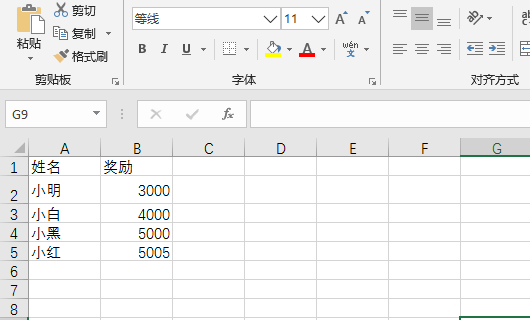
2、打开Word模板。
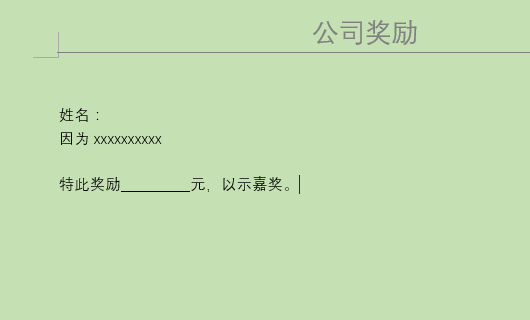
3、点击右键开始合并。
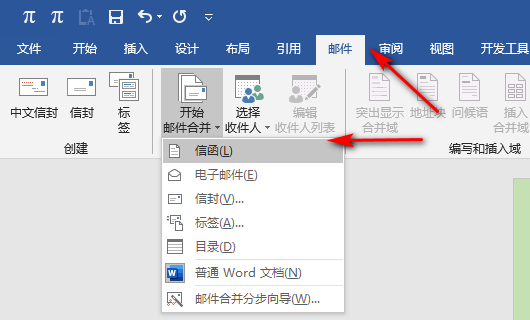
4、合并成功。
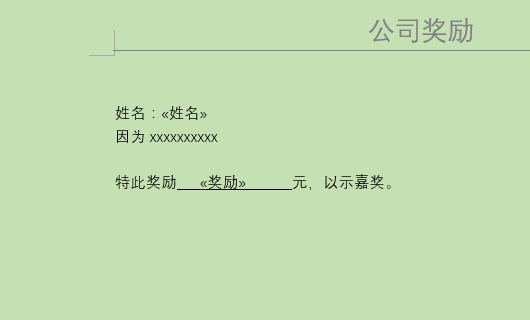
5、合并成功后,选中合并后的一个域。
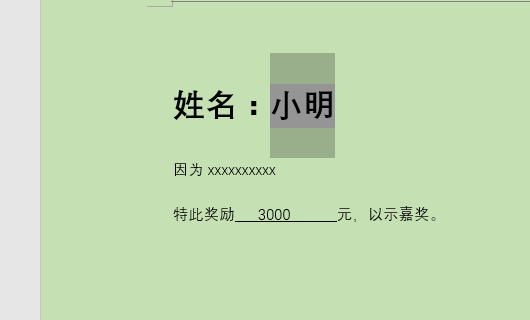
6、在引用中设置为1级标题。
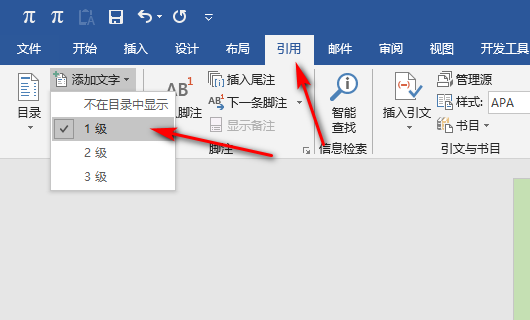
7、设置好标题后,点击完成合并编辑单个文档。
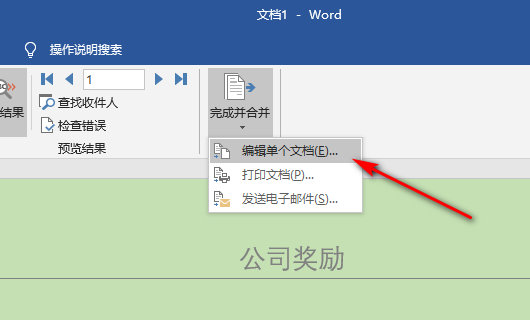
8、点击编辑单个文档后,进入视图大纲页面。
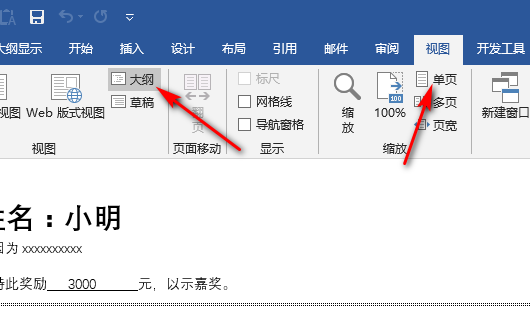
9、进入大纲后,显示级别中选择显示1级标题,然后选中所有标题,点击显示文档。
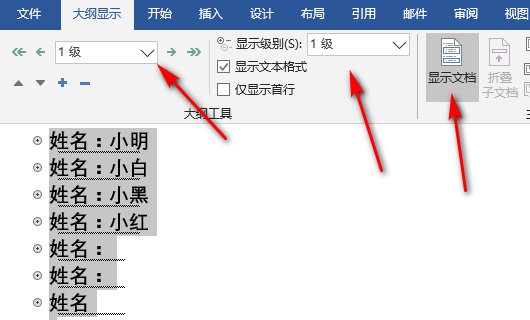
10、点击显示文档后,点击创建。
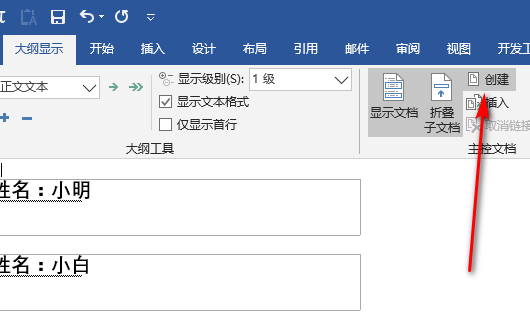
11、点击创建后,进入保存页面。
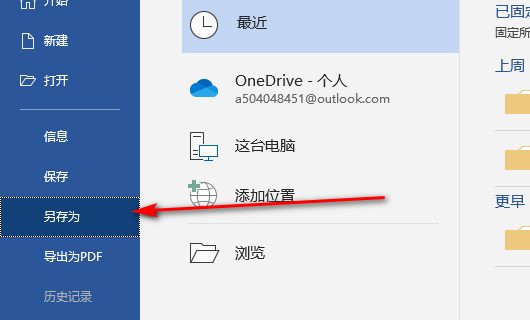
12、保存成功后,就可以生成多个Word文档单独保存了。