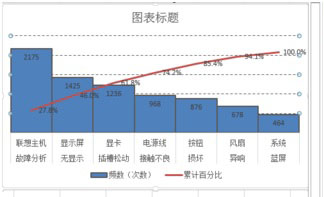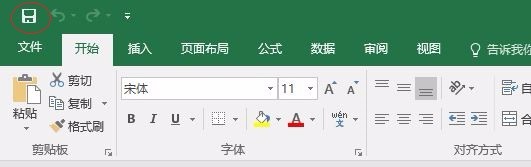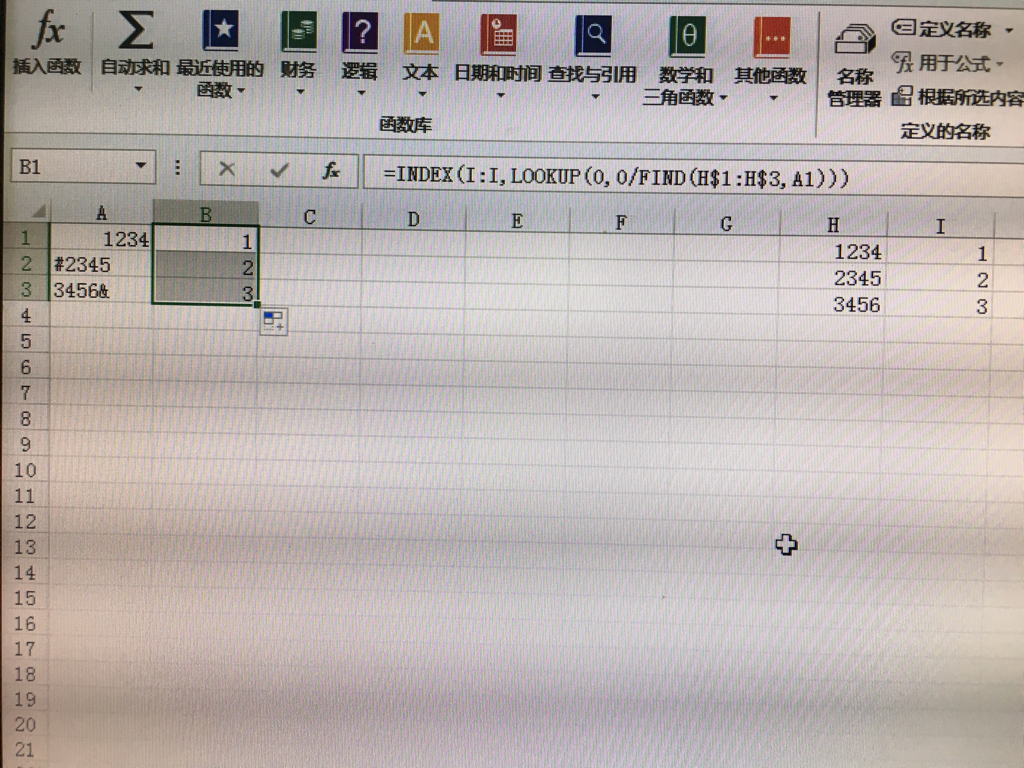用EXCEL作柏拉图怎么做啊,是一般的图表制作
的有关信息介绍如下:一、表格数据处理
1、如图所示,频数排序,计算累计百分比。图表制作使用前3列数据。

二、Excel柏拉图制作
1、选中数据区域——点击插入——推荐的图表——簇状柱形图。
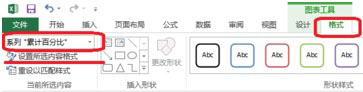
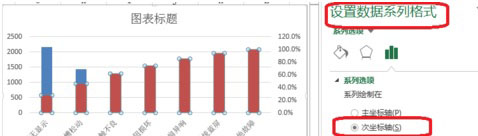
2、点击图表工具(格式)——系列“累计百分比”——设置所选内容格式——次坐标轴。
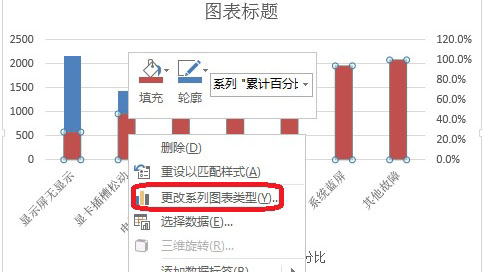
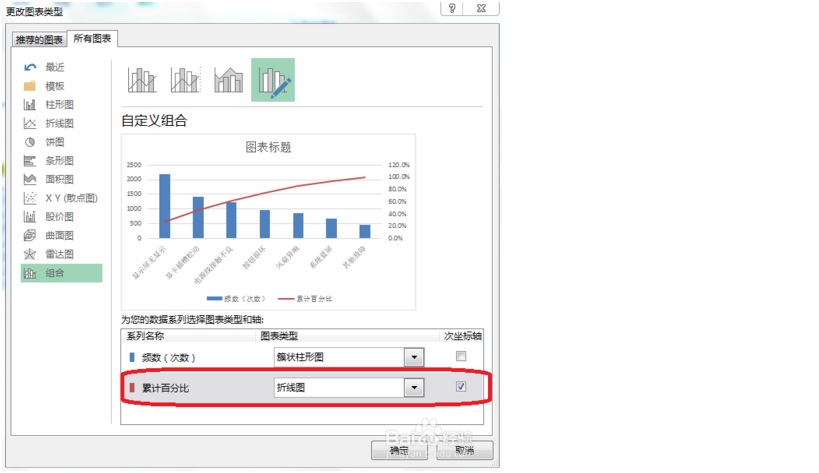
3、右击——更改系列数据图表类型——累计百分比(折线图)。

4、点击图表工具(设计)——选择数据——轴标签区域(如图所示,把原来的拆分成两列,是柏拉图的横坐标轴的数据显示如图所示)
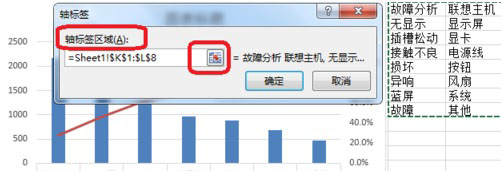
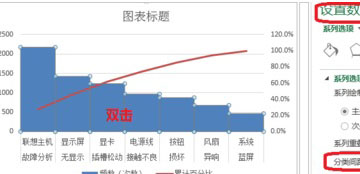
5、调整分类间距
如图所示,双击——设置数据系列格式——分类间距(0)。
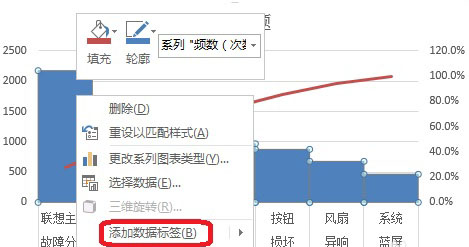
6、.右击——添加数据标签
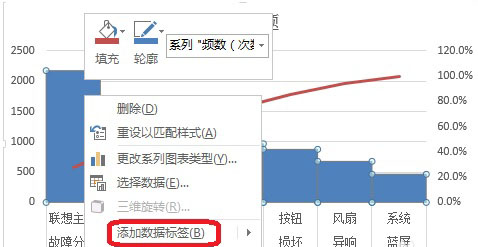
7、双击网格线进行设置,如图所示。