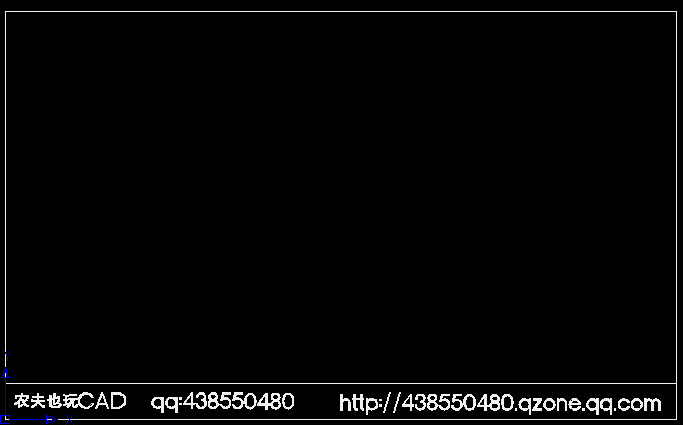CAD缩放比例怎么按比例缩小的详细说明
的有关信息介绍如下:操作方法如下:
1、打开需要编辑的CAD图纸文件,并在编辑区找到需要进行缩放的图形对象;
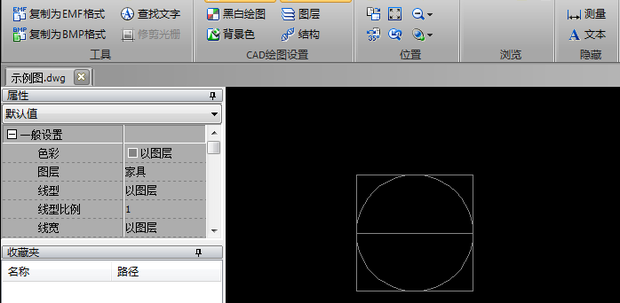
2、选择需要缩放的图形对象,在“编辑器”菜单选项中,点击“缩放”工具右侧的下拉按钮,选择“绝对比例”或“相对比例”;
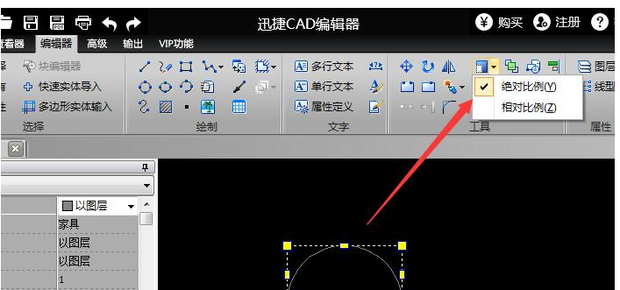
3、接着在图中点击选择一个缩放点,或输入缩放点的X、Y坐标位置;
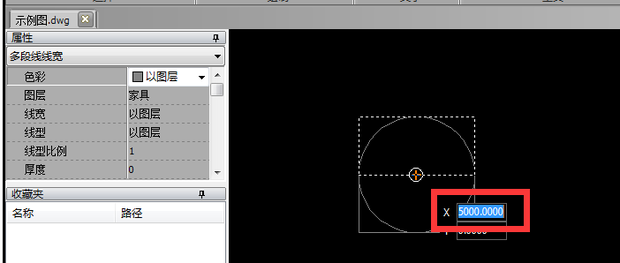
4、绝对比例缩放:只需在长度一栏输入缩放数值2,然后按Enter键,图形(边长、直芹樱径)就会放大为原来的2倍。
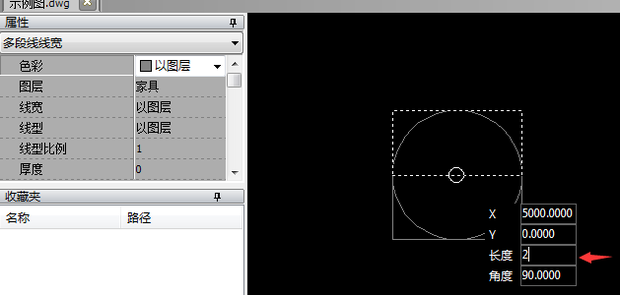
扩展资料:
CAD布局如何使用:
1、在cad绘图窗口的底侧有1个模型窗口和2个布局窗口。点击布局窗口;
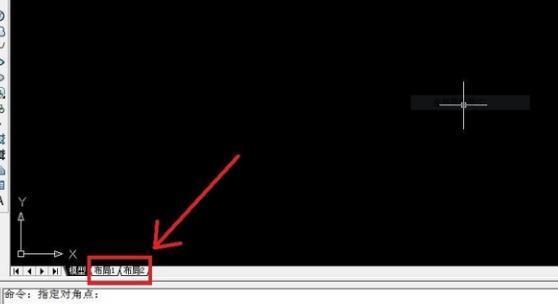
2、模型制图时通常以建筑物的实际比例1:1绘图,而在布局制图时以图纸比例1:1绘图;
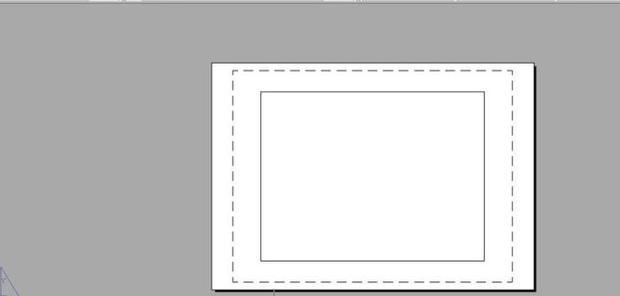
3、通过复制粘贴嫌橡丛,先把绘图需要的图框放入到布局;
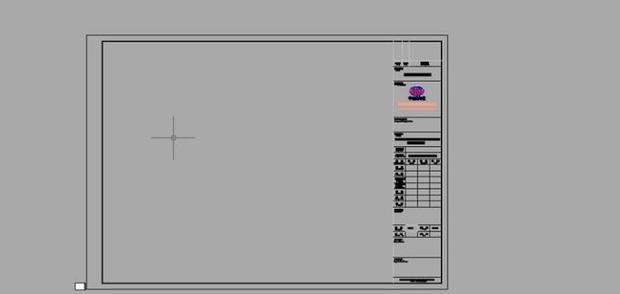
4、输入快捷键MV+空格,在图框要显示图形的位置用鼠标拖出一个方形的如信显示框;
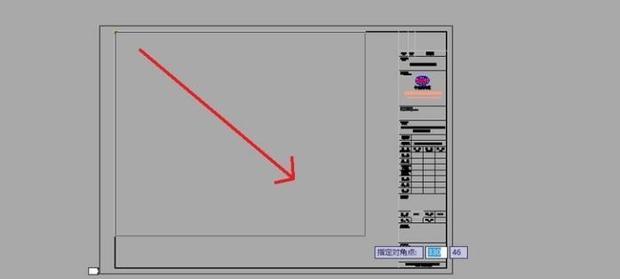
5、完成后,可以通过视口看到模型空间的图形;
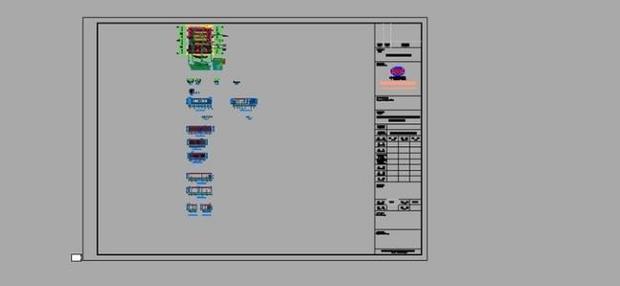
6、在视口内双击,激活视口;
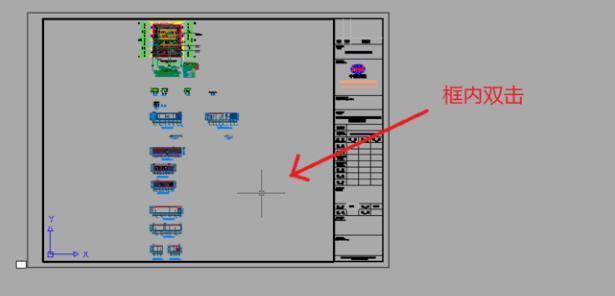
7、输入Z+空格,然后输入比例xp+空格,用鼠标把图纸拖动到合适的位置;
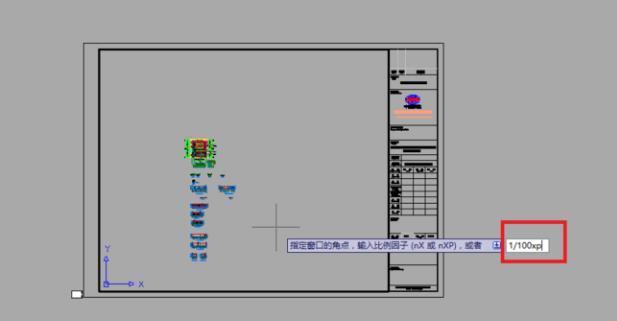
8、双击视口框外,退出视口;
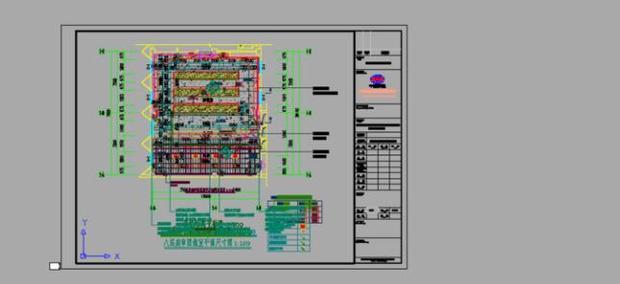
9、在视口中可以单独冻结(隐藏)某个图层,所以可以将同一结构的不同平面绘制在一个图形上;
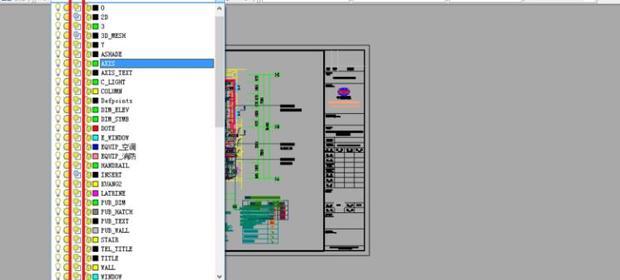
10、激活视口时,在屏幕下方点击最大化视口,会和模型视口一样;
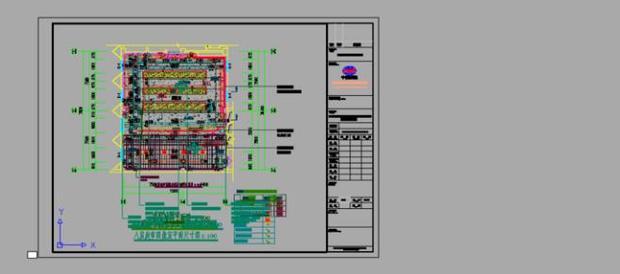
11、将不需要的图层冻结,不会影响其他视口就可以了。