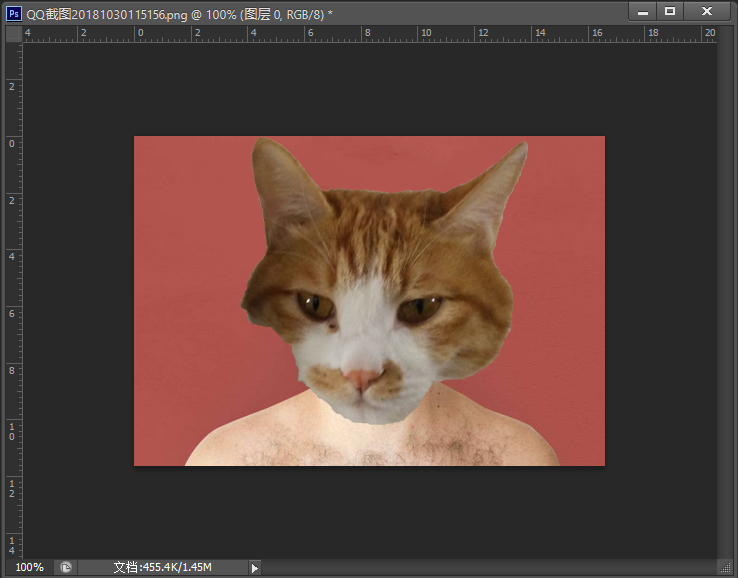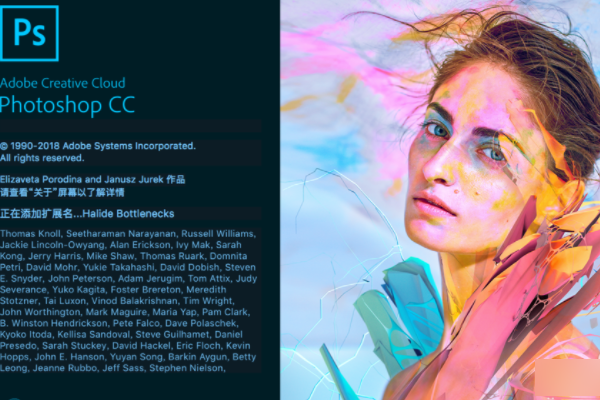如何用PS将照片中头像换成另一个人的
的有关信息介绍如下:1、首先打开PS,将你要修改的照片拖进PS编辑框里,这里以这张男性照片为例。
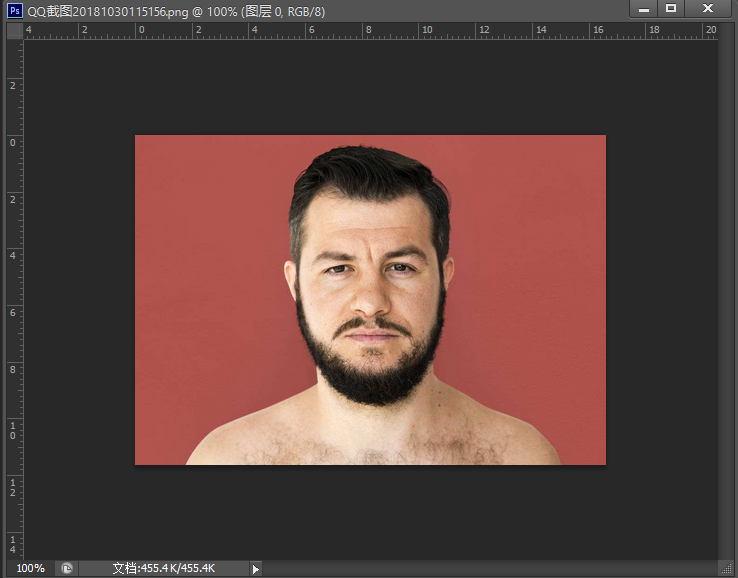
2、接着把你要换的另一张照片也同拖进PS编辑框里,为了方便表述这里以这张猫的照片为例。
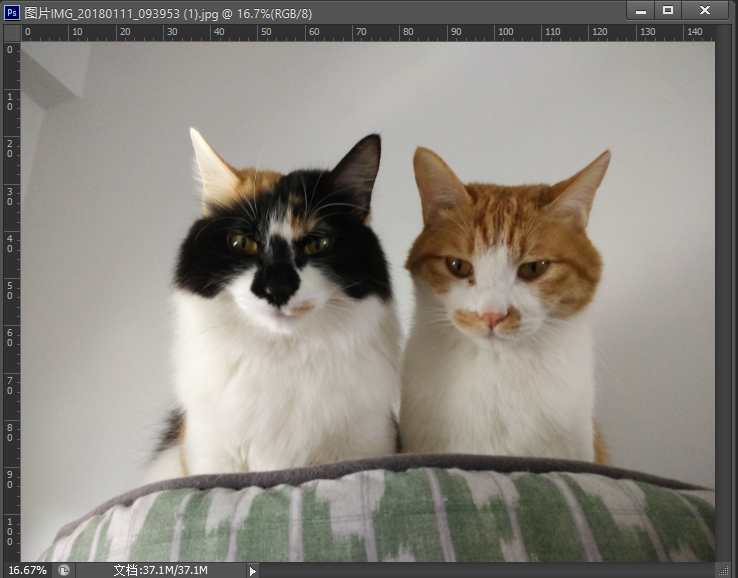
3、在猫照片这个图层选择魔棒工具,然后用鼠标点击那只黄猫的头,我们把猫头替换掉那个人头。
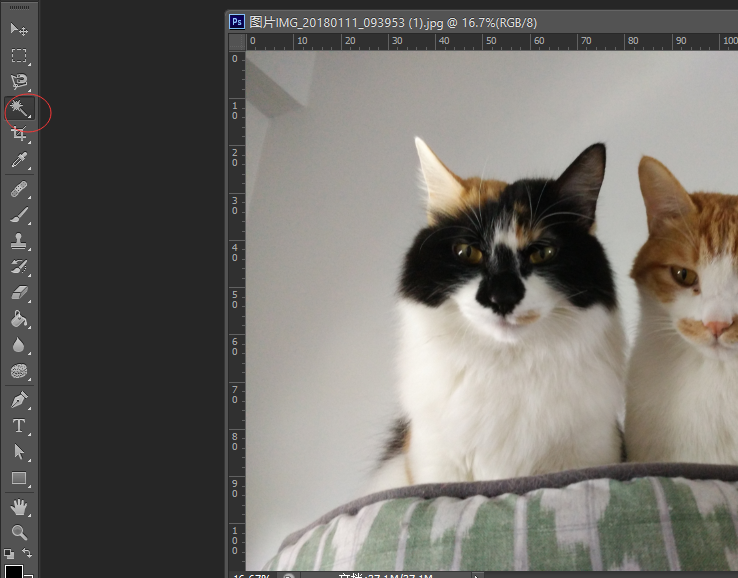
4、魔棒工具点击完后效果如下图,接着选择快速选择工具,把黄猫头抠出来。
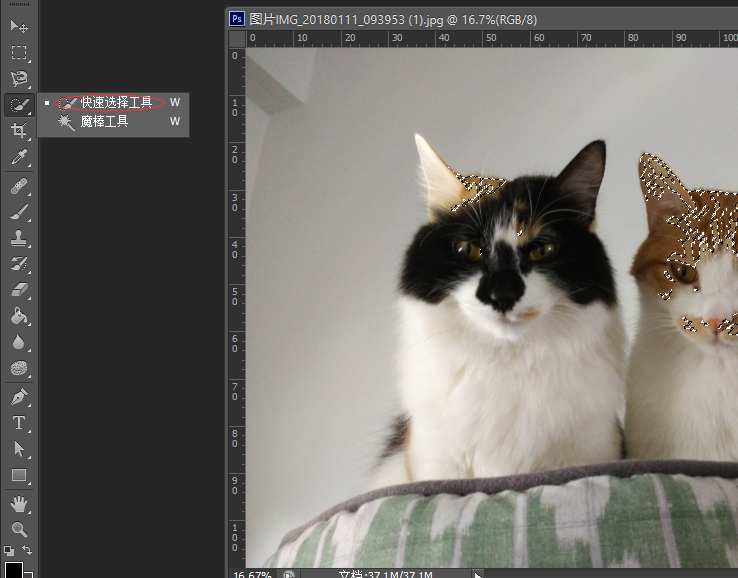
5、最终黄猫头区域全部被载入选区了,如下图所示,注意要慢慢扣完整。
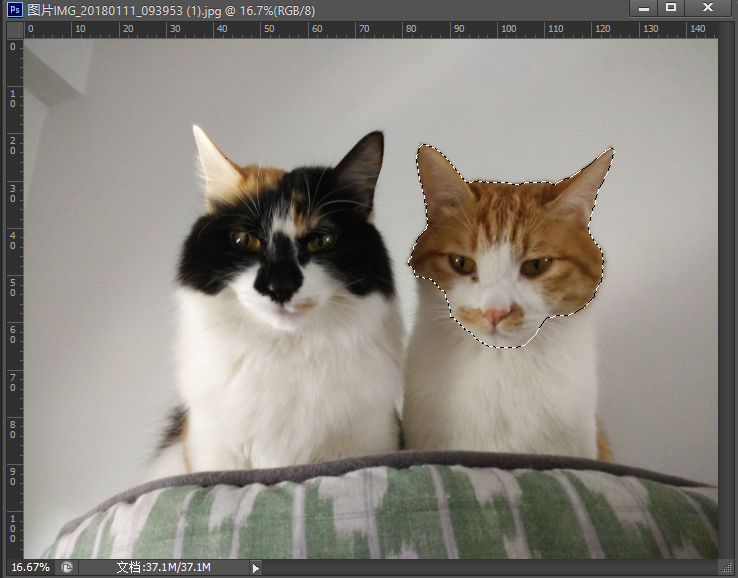
6、接着用鼠标选择点击移动工具,用鼠标把黄猫头拖拽到人像照片里。
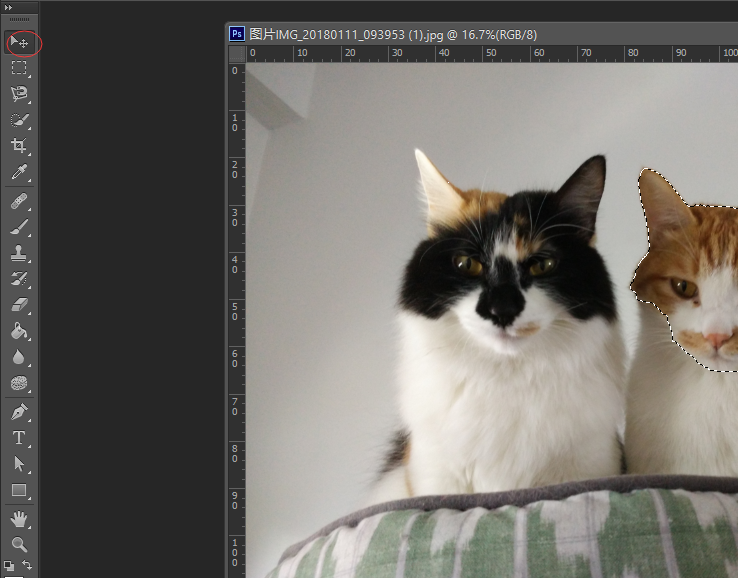
7、拖拽过来后会发现猫头太大了,就按CTRL+T热键,调整猫头大小。
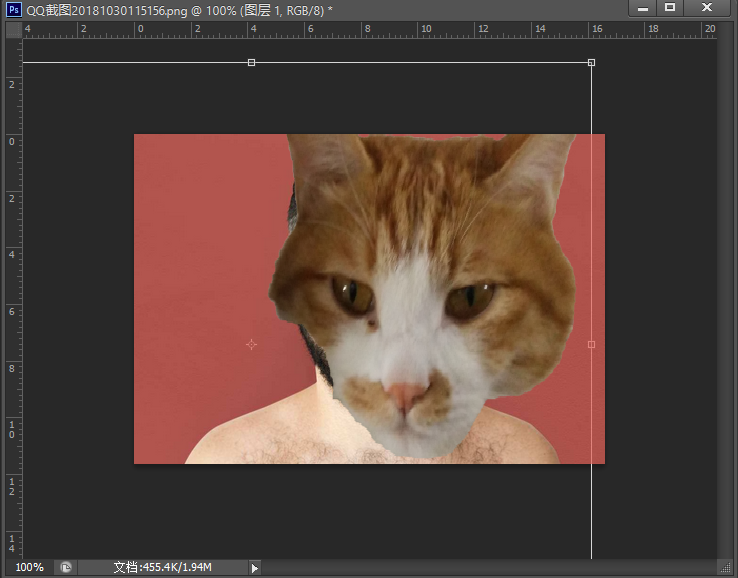
8、接着发现猫头够大之后人头还是露出一点,如下图所示。
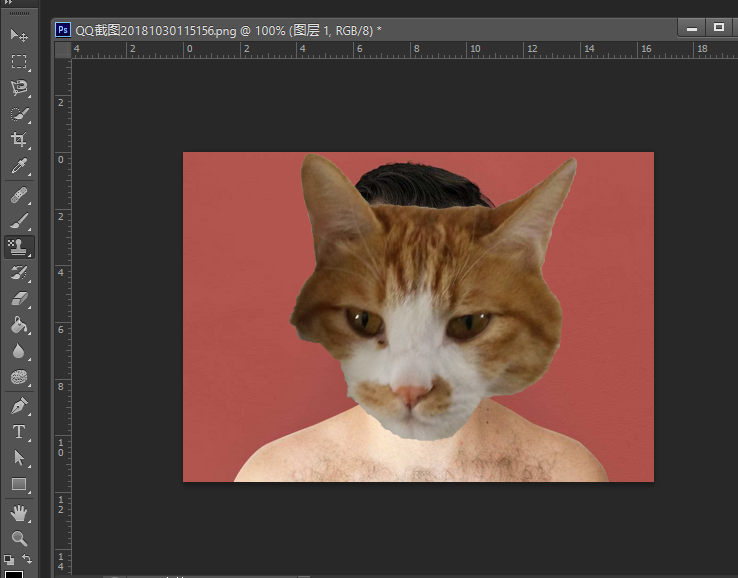
9、用鼠标点击选择图章工具,接着按ATL热键的同时用鼠标点击粉红色背景区域取色,然后松开ATL键,接着点住鼠标慢慢涂抹掉人头区域。
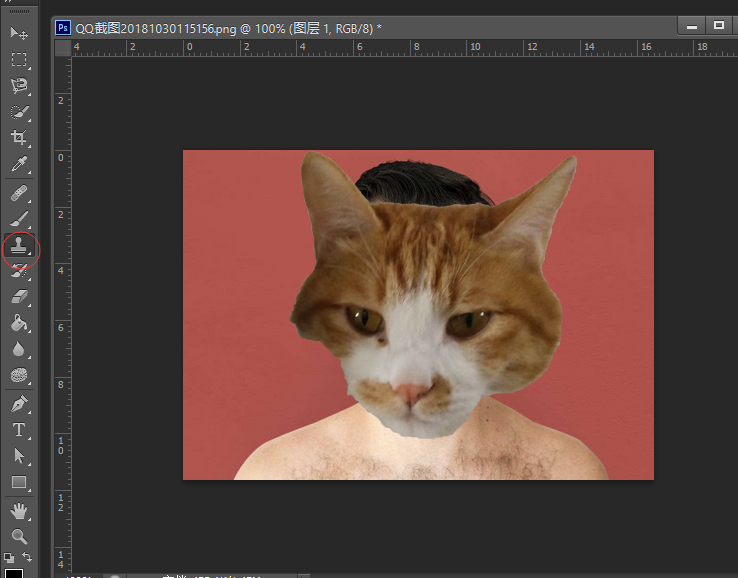
10、最后效果如下图所示,用PS将照片中头像换成另一个人的。